Conocer la técnica que se utiliza para crear fotografías panorámicas es importante para cualquier fotógrafo, y en cualquier campo de la fotografía. Hay ocasiones que es importante componer una imagen que presente un amplio campo de visión de una escena en particular y utilizar lentes gran angular podría ser una opción pero estos crean una distorsión óptica que no siempre es deseable en una foto.
El proceso de creación de una foto panorámica
El proceso de creación de una foto panorámica consta de dos (2) partes importantes:
- La creación de las imágenes que compondrán la foto panorámica – Para entender y dominar esta parte del proceso te invito a que leas el artículo titulado “La Manera Fácil De Crear Fotografías Panorámicas Con Tu Cámara”. Este es el primer artículo de esta serie y en el aprenderás la manera correcta de capturar las imágenes que compondrán más tarde tu foto panorámica.

- La fusión o unión de las secuencia de fotos utilizando una aplicación para esto – Esta es la parte del proceso que cubriré en este articulo. Aquí te voy a explicar primero como seleccionar las imágenes de una secuencia en Adobe Bridge y Abobe Camera Raw (ACR) (de igual manera lo puedes hacer en Lightroom), el proceso de edición, el proceso de fusión utilizando Photoshop, recorte y retoques finales de la imagen.

5 Pasos para crear una foto panorámica
 1. Selección de las imágenes de una secuencia – Una vez has capturado la secuencia de imágenes que compondrán la foto panorámica y transferidas a tu computador deberás abrir la aplicación de Adobe Bridge, navegar al fichero donde se encuentran las fotos y seleccionar oprimiendo la tecla de CTRL (OPC en MAC) mientras haces clic en cada una de ellas.
1. Selección de las imágenes de una secuencia – Una vez has capturado la secuencia de imágenes que compondrán la foto panorámica y transferidas a tu computador deberás abrir la aplicación de Adobe Bridge, navegar al fichero donde se encuentran las fotos y seleccionar oprimiendo la tecla de CTRL (OPC en MAC) mientras haces clic en cada una de ellas.
 Una vez seleccionadas todas las imágenes de la secuencia, ve al menú de archivo (file) y selecciona la opción de “abrir en Camera Raw” ( open in camera raw) para comenzar el proceso de edición.
Una vez seleccionadas todas las imágenes de la secuencia, ve al menú de archivo (file) y selecciona la opción de “abrir en Camera Raw” ( open in camera raw) para comenzar el proceso de edición.
2. Edición de fotos – Estando en camera raw (o en lightroom modulo de desarrollo) mientras tienes seleccionada la primera imagen de la secuencia en ACR harás los siguientes ajustes:
- Balance de blancos
- Ajuste de exposición
- Brillantes
- Contraste
- Claridad y saturación
.

Una vez estés de acuerdo con el resultado de los ajustes debes aplicar el mismo ajuste al resto de las imágenes de la secuencia. Para hacerlo oprime el botón a la izquierda de ACR “Seleccionar todas” (Select All) y luego haz clic sobre “Syncronize” (sincronizar). Hecho esto ACR aplicará todos los ajustes que realizaste a la primera imagen a todas las demás.

Oprime el botón de “Done” (completado) y regresa a Adobe Bridge.
3. Fusión de la secuencia de imágenes – Ahora tenemos la secuencia de fotos editadas y listas para ser unidas y componer una sola imagen. Para lograr esto, con todas las fotos de la secuencia seleccionada ve al menú de “Tool” (herramientas) y selecciona la opción de Photoshop y luego “PhotoMerge”.

Photoshop abrirá una pantalla de dialogo que se utiliza para la unión y alineamiento de imágenes. En esta pantalla de dialogo conocida como “Photomerge”en la version de Photoshop CS4 y CS5 (y como “Auto-align Layers” en la version CS3 y anteriores) selecciona la opción de Auto en el área de proyección y la opción de “Vignnette removal” y “Blend Image Together” en el área de corrección de objetivos.

Ya esto seleccionado oprime “Ok” (aceptar). Photoshop abrirá un archivo nuevo y en el creará un “layer” (capa) para cada una de las imágenes de la secuencia y hará un mask (una máscara) para hacer visible solo la secciones de las imágenes que fueron unidas. Una vez completado este proceso obtendrás una imagen panorámica. Aun nos falta darles los toques finales.

Nota: para versiones de photoshop CS3 y anteriores utilizar la opción de “Load files into Photoshop layers ”.
4. Recorte y encuadre de imagen – Como ves en la imagen de arriba al alinear las imágenes photoshop deja bordes transparentes en algunas áreas. Para eliminarlos tienes dos opciones
Si estas utilizando Photoshop CS4 o una versión anterior te sugiero que utilizaos la herramienta de recorte y selecciones con esta el área de la imagen dejando fuera las áreas transparentes.

Si estas utilizando la versión CS5 puedes utilizar una de mis herramientas favoritas de Photoshop – “Fill Content Aware”. Selecciona la capa(layer) superior y oprime las teclas CTRL +ALT+SHIFT+E simultáneamente, esto crea una nueva capa compuesta de las capas inferiores visibles. Con esta nueva capa seleccionada oprime CTRL y has clic sobre el icono de la capa para seleccionar todo (“Select > Load Selection > new selection”).
Luego en el menú de selección (“Select”) selecciona la opción de inverso (o utiliza las teclas CTRL+SHIFT+I). Hecho esto Photoshop habrá seleccionado las áreas transparentes. Vuelve al menú de selección y esta vez ve la opción de modificar (“Modify”) y expandir (“Expand”) y en el dialogo expande la selección por un pixel y oprime aceptar (“Ok”).

Luego ve al menú de “Edit” (edición) y selecciona la opción de “Fill” y dentro del dialogo de esta herramienta selecciona “Content Aware”. Photoshop llenará las áreas transparente utilizando un maravilloso algoritmo. Como veras al final esta herramienta hace un estupendo trabajo.

5. Corrección de imperfecciones – Ahora sol resta corregir las imperfecciones creadas por la fusión y el relleno de contenido creado en el paso anterior. Para eso puedes usar la técnica de copiar y pegar o mejor aun la herramienta de “clone” (clonado). Aquí te muestro el resultado final.

Conclusión
Como has visto hacer una fotografía panorámica no es un proceso difícil si conoces la secuencia de pasos para la captura de las fotos y el proceso de fusión. La herramienta de fusión de Photoshop es sumamente poderosa y puede ser utilizada para crear otros efectos además de la fotografía panorámica. Experimenta con ella.
Deja tu comentario sobre tu opinión de este material y cualquier pregunta que tengas con relación a cómo crear fotos panorámicas. Hasta un próximo articulo.







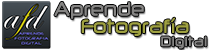
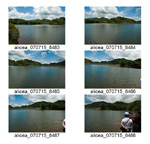
















Woow de lo mejor , en lo personal me encantan las panoramicas y es una excelente enseñanza y herramientas la vdd gracias por esa explicacion, saludos desde mexico
Muy interesante el tema, lo pondré en práctica y luego le comento el resultado.
¡Que Dios le bendiga y le de fuerzas para que siga compartiendo sus conocimientos con quienes los necesitamos!
¡Gracias!
Hola, Salvador un gusto poder saludarte, agradecerte y al mismo tiempo preguntarte. El tutorial es bueno y la verdad pude hacer unas panoramicas exelente, bueno segun yo,pero mi pregunta es la siguiente, exixte alguna manera de darle los valores al liezo que se crea por defaul o no esto con el fin de ya no redimensionarla. por ejemplo si yo la quiero en una 6×12″ y me sale mas grande.
bueno esa es mi duda, gracias por tus consejos y hasta pronto
un saludo desde el estado de veracruz Mèxico
Jose:
Si he entendido bien tu pregunta, quisieras de ante mano establecer el tamaño del lienzo, de modo que la foto termine de ese tamaño. No conozco manera de hacerlo. De la unica manara que lo hago es al final recortarla al tamaño que deseo, pero eso limita el resultado panorámico que queremos. Si hay algun otro lector que conozca como hacerlo, bienvenida será su sugerencia.
Increíble recién termino de probar la técnica y tiene unos resultados impresionantes!!
Gracias por compartir Salvador
Hola Salvador!
Sabes que estoy tratando crear mi primer panoramica en Photoshop cs5 pero cuando trato de abrir en automatizar la opcion de photomerge me dice que windows no tiene constructor y que tengo el error 22 en la linea 388, tu sabras como puedo corregir ese error o como bajar ese constructor que se requiere, ya he estado investigando en internet y no encuentro como hacerle.
Te agradeceria mucho si sabes como solucionar este problema. ATT Eliab
Eliab:
No tengo idea como ayudarte. Lamento mucho no poder hacerlo. Si hay alguein de la comunidad de AFD que haya pasado por esto antes y tiene una respuesta lo invito a que la comparta con nosotros.
[…] 5 Pasos para crear tus fotos panorámicas usando Photoshop y Adobe Bridge […]
Verifica este enlace http://forums.adobe.com/thread/673979