Are you looking for ways to improve or optimize your photos? Something simple but effective.
When inexperienced users first try to adjust a gray scale image, they usually lo ok for something familiar and easy, and the Brightness/Contract dialog box is frequently where the end up. The problem with this tool is that it adjusts the brightness and contrast of the entire image an equal amount. Using control like this, it is extremely hard to achieve professional quality. When you correct one problem ( dark area for example), you usually introduce another:
ok for something familiar and easy, and the Brightness/Contract dialog box is frequently where the end up. The problem with this tool is that it adjusts the brightness and contrast of the entire image an equal amount. Using control like this, it is extremely hard to achieve professional quality. When you correct one problem ( dark area for example), you usually introduce another:
– Common adjustment complaints include
– Image appearing flat ( lack of contrast)
– Images printing overly dark
– Lack of details in the shadows
Levels Is the Solution
In the full version of Photoshop, you can find Levels under Image >> Adjustments >> Levels. In Photoshop Elements, it’s over at Enhance >> Adjust Lighting >> Levels. Both work the same way. Shown below are both versions of Levels with Photoshop CS on left and Elements 3.0 on the right.

The central portion of the Levels window is where we’ll find the histogram. Immediately below the histogram are three small triangles, a black one on the left, a gray one in the middle, and a white one on the right hand end. These are what I want to spend some time in this article. Learning how to use these three triangles will give us an easy three-step method of improving most any image.
Let’s start with the black slider on the left which is called, descriptively enough, the black point slider. It starts out all the way to the far left. If we move it, anything to the left of it in the histogram will be turned pure black. When we click “OK” in the Levels dialog, this point will become our new zero point. At the other end, the triangle for the white point slider works in a similar fashion. It starts out at the very right-hand end of the histogram. If we move it left, whatever lies beyond it will be rendered pure white when we click the “OK” button.
Whatever we choose to do to the black point slider will have no effect on our highlights, and whatever change we make to the white point slider will leave the shadow end unaffected. Being able to adjust both ends independently gives us a great deal more control than does Brightness and Contrast.
In order to avoid clipping either shadows or highlights though, we need a good way to tell where to set the black and white points. One obvious answer is to do it by watching the image as we move the sliders. If the “Preview” box is checked, the image will change as we adjust the Levels sliders. If we move either end slider too far, the image will start to show it. This isn’t a very accurate method though as it can be quite difficult to tell when we first start clipping data. Things only become evident if when we start to go overboard.
Instead, Adobe provided us a hidden solution to tell accurately what is going on as we move black and white point sliders. With the “Preview” box checked, hold down the Alt-key (Option key on the Mac). Now click on the black point slider and begin to move it towards the right. The entire image will go completely white. As we begin to clip each channel, that color will show up in the image. Clip just one channel and we’ll see red, blue or green at that point. Clip multiple channels and the colors will add together. Clip all three and the image will show black at that point. Any areas of the image not clipped in the shadows will still show as white. If we slide the black point until we just begin to see colors show up in the image, we will have placed the slider at the point where data has just begun to be clipped. Releasing the Alt/Option key returns the image to how it actually looks. In the same way, if we hold down Alt/Option and click on the white point slider, the image will go completely black. As we move it towards the left, colors will start to show up where we are clipping on the highlight end. Any part of the image not clipped will still show as black. When we release the Alt/Option key, things go back to how they actually look.
Now for the middle, gray triangle slider called Gamma Slider. Moving it controls the overall brightness of our image without directly affecting either the highlight or the shadow end. After setting the black point and white point, the image may look a bit too dark or a bit too light. To solve this, simply adjust the gray slider to get the desired result. To lighten, move the slider left.
To darken the image, move it toward the right. This may seem backwards at first, so allow me to explain why it works this way. Wherever along the histogram’s x-axis we place the gray point slider will become medium toned. As we move it towards the left, an increasing percentage of our histogram will be to its right, meaning that an increasing percentage will be made brighter than medium toned. This in turn will have the effect of increasing the overall brightness of the image. Similarly, if we move the gray point slider to the right, more of our histogram will be to its left and thus darker than medium, decreasing the overall brightness of the image.




Shown above is a shot of oak iron. Nice shot, but it’s lacking in contrast as you can see from the histogram in the original version on the left. On the right is the same image that has been optimized by adjusting the Levels sliders as indicated.  After clicking on “OK”, the Levels dialog closes, but if we go back into it, it now looks like the final illustration on the bottom right. Note that the histogram just touches the both ends of the graph (you’ll have to look closely on the highlight end, but it does).
After clicking on “OK”, the Levels dialog closes, but if we go back into it, it now looks like the final illustration on the bottom right. Note that the histogram just touches the both ends of the graph (you’ll have to look closely on the highlight end, but it does).
If you want to see what’s going on numerically, look at the “Input Levels” values immediately above the histogram in the examples shown here. The left and right boxes show the black and white point values respectively. The central one is the gray point, but shown in terms of gamma (the same thing that Adobe Gamma is named for). A gamma of 1.0 means that the gray point has not been changed. Values less than 1.0 darken an image and values greater than 1.0 lighten it.
To summarize our three-step process then: First, hold down the Alt/Option key and adjust the black point slider, then adjust the white point slider with the Alt/Option key still held down. Lastly, tweak the gray slider make the overall image brightness how you want it. Within reason, this will let you fix many exposure problems.
In our next article I will explain right use of this adjustment control of brightness and contrast for color images.







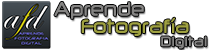
















en hora buena salvador como siempre fabulosos temas,de todo lo que nos informas sobre fotografia dijital al pasito, pero aprendo tus conocimientos que muy amablemente nos enseñas, muchas gracias