Aquellos que dominan la aplicación de Photoshop conocen las ventajas de las acciones. También Adobe Lightroom cuenta con la misma prestación conocida como “presets”.
Los ajustes preestablecidos o “presets” de Lightroom no son otra cosa que un archivo con la información sobre los ajustes previamente aplicados a un imagen. Estos ajustes pueden ser archivados como “presets” y luego aplicarse a una o a un grupo de imágenes con un solo clic.
Algunas de las ventajas que proveen los ajustes preestablecidos “presets” son:
- automatización del flujo de trabajo de edición
- consistencia y repetitividad
- ahorro sustancial en el tiempo de edición de un imagen
- puedes usarlos para establecer tu propio estilo
- puedes utilizarlos como ajuste base para la edición de las fotos
Veamos cómo se crea un ajuste preestablecido o “preset” en Adobe Lightroom.
Como crear tus propios “presets” en Adobe Lightroom
Crear “presets” en Lightroom es bien fácil solo toma de tres a cuatro (3-4) minutos crear tu propio “preset”.
El primer paso es asegurarte estar en el módulo de desarrollo de Lightroom. Para hacer esto lo único que tienes que hacer es oprimir la tecla de la letra “D” o hacer clic en la pestaña de desarrollo en la parte superior derecha de la pantalla.

El segundo paso es aplicar los ajustes a una fotografía utilizando el panel de ajuste del lado derecho de la pantalla. Puedes ajustar la exposición, contraste, blanco, negro, curvas e inclusive aplicar ajustes de color, recorte y hasta correcciones ópticas.

Ahora que ya tienes los ajustes aplicados a una imagen estamos listos para crear nuestro propio “preset”.
En los paneles que se encuentran al lado izquierdo pedazo uno titulado “presets”. Para crear tu nuevo “presets” haz clic sobre el signo “+”. Una nueva pantalla de diálogo abrirá donde podrás nombrar tu nuevo “preset”. Utiliza un hombre que identifique o describa los ajustes aplicados para que más tarde sea fácil para recordar, por ejemplo sería “conversión a blanco y negro”.

También esta pantalla te permite seleccionar qué ajustes aplicados en la fotografía que hemos editado quieres incluir en el “preset”. Todos aquellos marcados con tilde serán incluidos.

Oprime crear (“create”) y ¡ya está! Ya tienes un “preset” creado listo para ser utilizado en tus imágenes.
Cómo instalar “presets” en Lightroom
Al final de este artículo te ofrezco algunos enlaces para la descarga de ajustes preestablecidos para Lightroom. Es por eso que te explicaré cómo instalarlos de manera que puedas utilizarlos y tomar ventaja de ellos.
Lo primero que debes hacer es descargar los “presets” a tu ordenador. Típicamente los archivos de “presets” son archivos comprimidos (zip) por lo que el segundo paso deberá ser la descomprensión de los mismos a un fichero.
Para mantener los ajustes preestablecidos organizados te sugiero crear un fichero en el panel de “presets” de Lightroom. Para hacerlo haz clic derecho sobre el panel de “presets” y crear un nuevo fichero. Dale un nombre.

Una vez hayas creado el fichero lo único que tienes que hacer es clic derecho sobre el fichero y escoger la opción de importar.

Una pantalla de diálogo abrirá y te permitirá localizar los archivos que previamente descargaste y descomprimiste en tu ordenador. Localiza y selecciona el fichero donde guardase los “presets” descargados y oprime “importar”(open). Ya tus “presets” previamente descargados están en Lighroom y listos para ser utilizados en la edición de tus fotografias.

Más de 70 “presets” gratis para la Lightroom -”presets” para fotógrafos
Aquí te incluyo algunos enlaces para descarga de “presets”.
- 60 “presets” para fotógrafos -la conocida compañía onOne Software hizo accesible de manera gratuita 60 “presets” para fotógrafos para la versión de Lightroom 4 y totalmente personalizables. Visita OnOne Signature Collection Presets for Lighroom 4 para la descarga.
- En este otro enlace podrás descargar otro grupo de “presets” diseñados para mejorar el post-proceso de fotografías de paisajes.
Estoy seguro que estos ajustes preestablecidos te serán de gran ayuda en tu flujo de trabajo además de que con el material aquí explicado podrás crear tus propios “presets”.
Ahora te corresponde a ti crear e instalar los “presets” y comentar aquí abajo cómo te fue. Si quieres compartir tus propios “presets” te invito a que lo hagas.







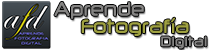

















¿Como los bajo a mi computadora los presets para lightroom?
Mil gracias!! Ahora ya tengo mis propios Presets! Saludos Salvador!
[…] muchas gracias por tu respuesta! Salut!! Pd… Si hay alguien que lo necesite, aca esta el link: Como Crear Ajustes Preestablecidos o “Presets” Para Lightroom y Descarga Otros 7… El mundo es basura, pero me gusta estar vivo. http://www.flickr.com/photos/factoryman/ […]
Estaba buscando esa informacion hace edad, te lo agradezco, estoy de contrato con tu punto de vista y pienso igual.
Despues de buscar mucho por Internet encontre lo que buscaba.
Genial!!! muchas gracias
Hola es la primera vez que visito esta web y me he decido a
comentar. encanta este blog. Que ¿themeusa? me gustaria poder usarlo para
mi sitio pero no lo encuentros. ¿Es algún CMS como Budypress?
Si no molesta, no veo ningún marcador social como Pinterest creo que deberiais tener alguno.
Yo recomiendo RSS dado que es muy facil de usar