- ¿Es importante calibrar mis equipos de fotografía?
- ¿Quién dijo que el tamaño no es importante? – Gama de Colores en la fotografía
- ¿Cómo configurar correctamente los colores en Photoshop®?
- Prever el futuro es posible en la fotografía con solo seguir 7 pasos
Imagínate que pudieras prever como se verá la fotografía que tomaste cuando sea impresa por ti o por tu laboratorio de revelado favorito. Sería ideal poder editar la imagen partiendo de cómo se verá en el papel de modo que al final obtengas exactamente lo que quieres. Pues que te parece si te digo que todo eso es posible, ¿me creerías?
Muchos fotógrafos se quejan de que al imprimir sus fotos los colores y tonalidades son nada parecido a lo que editaron en pantalla inclusive aun ellos haciendo su propia impresión. Otros terminan culpando al laboratorio que hizo la impresión en papel.
Existe una buenísima solución a este problema y aquí en este artículo te explicaré que tienes que hacer para que no te vuelva a ocurrir.
Este es el cuarto artículo de una serie titulada “Introducción al sistema de administración de colores ”. Te sugiero leas los otros tres artículos como complemento a este artículo final.
Introducción al manejo de perfiles de colores y su uso
Perfiles de colores se pudieran definir como una tabla de datos binarios que describen las propiedades de un espacio de color. Ellos definen las tonalidades de los colores, su saturación e intensidad inclusive los más saturados del espacio de colores, es decir el azul más azulado o el negro más oscuro por ejemplo. Si no tienes un perfil de colores entonces no tienes una definición particular para los colores. Podrías decir que algo es azul pero no podrías establecer claramente cuan azul es.
Utilizar perfiles de colores es clave para el flujo de trabajo y la administración de colores. Con perfiles precisos para tu monitor e impresor puedes imprimir imágenes iguales a las que ves en tu monitor. Sin ellos, dependerás de un proceso de prueba y error con un alto grado de estimación y poco preciso.
Pasos a seguir en Flujo de trabajo correcto para la impresión de una foto
Este flujo grama de trabajo parte de la premisa de que ya tienes un perfil de colores para tu monitor y has calibrado este correctamente. Este primer paso es vital para que tu computadora te muestre correctamente los colores en el monitor. Si tiene dudas de cómo hacerlo lee el articulo ¿Es importante calibrar mis equipos de fotografía?.
Segundo, debes conocer en qué espacio de color tú cámara está capturando la foto. La mayoría de ellas utilizan el espacio de colores sRGB, Adobe RGB o el ProPhoto. Si capturas tus fotos en RAW tendrás toda la información de color independientemente del espacio que use tu cámara ya que ella no aplica ninguna curva de color al formato RAW.
Es importante conocer este dato para poder establecer el espacio de color que utilizaras para editar (lee más en el artículo ¿Quién dijo que el tamaño no es importante? – Gama de Colores en la fotografía).
Espacio de color de la imagen original ≤ Espacio de color de edición ≥ Espacio de color Final
Si has creado un perfil de color para tu cámara (calibración de la cámara) entonces deberás archivar previamente este perfil ICC en un fichero particular dependiendo de tu sistema operativo.
- Para MAC OS X: En /Library/ColorSync/Profiles para todos los usuarios o en /Users/<username>/Library/ColorSync/Profiles para usuarios con privilegios de administrador.
- Para Windows 7, Vista y XP: En Windows/system32/spool/drivers/color.
La manera más fácil de instalar un perfile en Windows es hacer clic derecho sobre el archive del perfil en el explorador de Windows y seleccionar “instalar perfil”.
Inicialmente debes asignar este perfil de colores a la imagen ya abierta en Photoshop. Ve al menú de editar, aplicar perfil y escoger el perfil de la cámara que acabas de instalar. Si no has creado un perfil de colores para tu cámara este paso no aplica, sigue al siguiente paso.
Ahora vamos a los pasos del flujo de trabajo para administrar los colores de una foto
 Asigna un espacio de color a la imagen – Para aplicar un espacio de color a la imagen ve al menú de editar, selecciona la opción de aplicar perfil y escoges el que aplique (para este ejemplo ProPhoto RGB)
Asigna un espacio de color a la imagen – Para aplicar un espacio de color a la imagen ve al menú de editar, selecciona la opción de aplicar perfil y escoges el que aplique (para este ejemplo ProPhoto RGB)
Nota: Si no estás usando un perfil de colores para tu cámara puedes configura tu programa de edición para que abra la foto y te pregunte en que espacio de colores quieres utilizar. Recuerda que debes utilizar un espacio de color amplio (ProPhoto RGB).- Edita la imagen hasta que estés contento con sus características. Archiva la imagen. Esta será tu versión original de la imagen lista para ser utilizada en cualquier medio – digital o impreso.
Predecir el futuro – Cómo se verá la foto impresa
Has un duplicado de la imagen. El original debe ser mantenido como una copia maestra. Ahora trabajaremos sobre el duplicado para optimizar sus colores hasta que sean apropiados para el impresor que vayamos a usar. Con este propósito debemos simular como se verá la imagen una vez impresa. Utilizaremos una función de Photoshop diseñada para esto. Se conoce como “Soft Proof”
Para poder predecir cómo se verá la foto impresa necesitaremos un perfil de colores para el impresor que se usará. Aquí pudieras tener dos opciones:
Si el impresor es de tu propiedad deberás crear el perfil de colores (lee más ¿Es importante calibrar mis equipos de fotografía?) o quizás el manufacturero ha creado uno para el impresor. Si es así asegúrate usar uno perfil para el papel que vayas a usar.
O si el impresor será uno de algún laboratorio de revelado o impresión deberás solicitarle al laboratorio una copia del perfil del impresor. Este perfil del impresor deberás archivarlo en el mismo fichero que te indique arriba para el de la cámara.
- Con la imagen duplicada abierta iremos al menú de Ver -> Ajuste de prueba -> personalizar (view->proof setup->custom)

- Escoge el perfil a ser utilizado para la impresión en el menú de la opción “equipo a ser simulado”. Si vas a editar la foto para ser vista en un monitor utiliza el sRGB. En mi caso la impresión será en papel utilizando el impresor del laboratorio de Costco en la ciudad de San Juan por lo que previamente he archivado el perfil del laboratorio como te expliqué antes y lo he seleccionado.

- Aplica tilde para activar la opción de prevista (preview) y a la compensación de punto negro ( Black point compensation) para que veamos una escala de color negro igual al nivel de negro del impresor
- No selecciones la preservación de números de colores (Preserve Color Numbers). Esto opción presenta como se vería tu imagen sin aplicarle el perfil que es todo lo contrario a lo que queremos.
- Experimenta con el “rendering intent” para la mayoría de mis fotografías el “relative colorimetric rendering” produce excelentes resultados.
- Opciones de simulación – Estas están diseñadas para simular el bajo contraste de color del papel en comparación con la pantalla. Yo en mi flujo de trabajo las dejo sin seleccionar. En ocasiones activo la de simulación de tinta negra ( simulate black ink) para prever como se verán las áreas oscuras de la foto impresa pero solo lo utilizo con ese propósito.
- Oprime aceptar (OK)
Ahora Photoshop te muestra cómo será la foto impresa en papel. Edita tu foto hasta lograr los resultados que quieres. Ya tu foto esta lista para ser impresa. Si quieres activar y desactivar la aplicación del perfil de color del impresor oprime CTRL + Y.
Para imprimir la foto, aplícale el perfil de colores del impresor (editar -> aplicar perfil) y luego imprime la misma. Si la enviaras a imprimir archiva una copia de esta con el perfil aplicado y envíala a tu laboratorio.
Te has dado cuenta que interesante es la fotografía; ¡el tamaño si es importante (espacio de color) y se puede predecir el futuro con ella!
Espero ahora tengas un mejor entendimiento de cómo administrar los colores de tus fotografías al momento de editarlas. Deja tu comentario o cualquier pregunta aquí abajo.
Si te interesa seguir recibiendo información como esta, inscríbete a nuestro boletín semanal en el formulario aquí abajo.







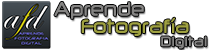

















Salvador :es un gusto poder comunicarme con usted ,estoy interesada en ir al seminario de Feb 11 pero lo verdad yo vivo en Miami y no conozco Puerto Rico ,creo q yo llegaria el viernes en la noche pero pienso q pxa mi el hotel sheraton es muy costoso ,me gustaria si usted me recomendara un hotel cerca del seminario que estuviera mas cercano a mis posiblilidades,tampoco algo q sea malo pero usted me entiende ,pues la verdad estaria encantada en asistir.Por esta razon no he terminado mi inscripcion.Gracias por su recomendacion.
Att Emilce
Emilce:
Dejáme hacer un par de llamadas a los hoteles del área a ver que te puedo encontrar. Dame unos días.
Emilce:
Aquí te ofrezco la información que me solicitaste.
Hay varias alternativas en el área del Condado, es como a 3-4 millas de allí. Puedes trasladarte en taxi.
Primera opción: Holiday Inn EXpress – 787-724-4160
Segunda opción: Comfort Inn – 787-721-0170
Son hoteles pequeños pero buenos y populares entre los que viajan por negocios. Dales una llamada y solicita que te den los precios.
Déjame saber como te va con la gestión.