 En el primer artículo de la serie Retocar Fotos – Corrección de Luminosidad y Contraste titulado Photoshop® | Los Fundamentos de la Herramienta de Niveles: ¿Qué es y Cómo usarla? te explique qué es la herramienta de niveles y cómo usarla. Te sugiero que leas este artículo antes para que te familiarices con algunos términos. En este artículo te explicaré el uso de la herramienta de Photoshop llamada curvas.
En el primer artículo de la serie Retocar Fotos – Corrección de Luminosidad y Contraste titulado Photoshop® | Los Fundamentos de la Herramienta de Niveles: ¿Qué es y Cómo usarla? te explique qué es la herramienta de niveles y cómo usarla. Te sugiero que leas este artículo antes para que te familiarices con algunos términos. En este artículo te explicaré el uso de la herramienta de Photoshop llamada curvas.
Si fueran a dejarme en una isla el resto de mi vida y puedo traer conmigo una sola cosa, es probable que traiga conmigo una de esas navajas de la armada suizas. Con esa navaja puedo cortar madera para el fuego, limpiar mi pesca, abrir latas (si encuentro alguna) y hasta limpiar mis dientes (recuerdas el palillito de dientes que trae). Al igual que la navaja suiza la herramienta de curvas puede ser utilizada para casi cualquier ajuste. De hecho si tuviera que escoger una herramienta de ajuste para usar todo el tiempo, definitivamente yo escogería curvas.
Si dominases la herramienta de curvas tendrías tal control sobre el ajuste de tus imágenes que te preguntarías si alguna vez volverías a usar la herramienta de niveles, brillo y contraste o la de “threshold”.
Estos son alguna de las cosas que puedes hacer con curvas:
- Hacer ajuste de nitidez más allá que lo que se logra con el filtro de nitidez (“sharpness”)
- Aclarar u oscurecer áreas de una imagen sin tener que hacer selección de estas
- Transformar texto ordinario en uno extraordinario
- Mejorar el color y contraste de una foto en segundos
¿Quieres conocer cómo? Compartiré contigo los conceptos básicos de curvas y como usarlos para ajuste de contraste y luminosidad o brillantes.
Después de abrir la ventana de diálogo de Curvas, ya sea desde el menú Imagen>> Ajustes o desde el icono de nueva capa de ajuste ![]() en la paleta de capas se muestra la ventana de curvas.
en la paleta de capas se muestra la ventana de curvas.
La “curva” de la herramienta aún no está allí hasta que la hagamos (solo muestra una recta). Lo que tenemos al comienzo es una cuadrícula con una línea diagonal que va desde la esquina abajo a la izquierda hasta la esquina superior derecha. Esta línea diagonal se convertirá en nuestra curva.

Como en niveles, el eje de X representa el rango de tonalidades de blanco y negro de la imagen. En lugar de representar la cantidad de pixeles por cada zona de tonalidades como en niveles, en curvas el eje de Y representa cuanto brillo tiene cada pixel. La línea diagonal que tenemos presenta que cada valor tonal deberá mantenerse sin cambio – el cero en X parea con el cero en Y, el 255 parea con el 255 y así sucesivamente.
Si vamos de cualquier valor en el eje de X (valor de entrada) hacia arriba hasta tocar la línea diagonal y luego vamos hacia la izquierda hacia el eje de Y (valor de salida) estaremos en el mismo valor de brillantes con el que empezamos en X. En otras palabras, todos los valores de entrada parean con el mismo valor de salida. Con el fin de hacer realmente un cambio, tenemos que mover y doblar esa línea diagonal para que los valores de entrada pareen con los nuevos valores de salida que finalmente queremos.
Vamos a empezar con el punto negro y los ajustes de punto blanco, tal como lo hicimos para los niveles. En los extremos opuestos de la línea diagonal que parea los valores de tonalidades de entrada con los tonos de salida se encuentra un pequeño punto. Agarra uno de estos puntos con el ratón y arrástralo a su alrededor y verás el cambio en la imagen (suponiendo que la opción vista previa está marcada en la parte inferior derecha del cuadro de diálogo). La línea diagonal original también cambia. Esta línea es nuestra curva. No te preocupes si hasta el momento parece nada más que segmentos de líneas rectas . Vamos a empezar a doblar más adelante. No importa qué, siempre la curva se extenderá desde el extremo izquierdo al extremo derecho. Esto tiene que ser así para que Photoshop sepa cómo convertir los valores de entrada en todo el rango desde de 0 hasta 255.
Cuando hacemos el ajuste del punto negro en niveles, movemos el control deslizante a la derecha de tal manera que los píxeles de nuestra imagen que no eran negro puro se conviertan en negro. Es decir, definimos el punto negro seleccionando el valor original (valor de entrada) que queríamos parear al negro (valor de salida) cuando se hace clic en “Aceptar. Puesto que no jugábamos con los valores de salida en niveles, siempre estábamos asignando al valor de entrada seleccionado al valor de salida 0 que es puro negro.
En curvas, podemos definir el punto negro, arrastrando el original (0,0) punto (el que está en el extremo inferior izquierdo del comienzo de la diagonal) a cualquier punto a lo largo del eje “x” en la parte inferior del área de gráficos. A medida que avanzamos el punto, podemos ver la entrada correspondiente y el número de salida en el área bajo la curva. Siempre y cuando nos quedamos en el borde inferior de la zona, el nivel de salida se mantendrá en cero, ya que hemos escogido un punto en el valor más bajo posible en el eje de los valores de salida. De igual modo se puede elegir un punto blanco en movimiento por el punto (255,255) (el que está en la parte superior derecha de la original en diagonal) a cualquier punto de la parte superior del área gráfica. La imagen modificada tendrá un mayor contraste de lo que tenía al comienzo de trasladar el punto negro y punto blanco hacia el interior de la cuadricula.

En su mayor parte, seguirás teniendo una línea recta que va desde 0 hasta 255 como valores de salida (de abajo hacia arriba), igual que lo teníamos antes de que hicieras el ajuste. Sin embargo, esta línea ajustada (curva) tiene una pendiente más pronunciada que la pendiente original. Este es un concepto fundamental en la comprensión del uso de curvas: pendientes más pronunciadas significa un mayor contraste. Si mueves el punto original (0,0) y (255,255) hacia arriba y hacia abajo a lo largo de los lados izquierdo y derecho respectivamente entonces, habrás creado una línea con una pendiente menos pronunciada, y por lo tanto una imagen con un contraste bajo.
Vale la pena observar la paleta del Histograma mientras ajustas la curva. Si no la tiene activada, puedes hacerlo a través de Windows>> histograma en el menú. Su uso te ayudará a mantenerte informado de lo que estás haciendo a tu imagen mientras realizas los ajustes.
Como en la herramienta de niveles oprimir la tecla ALT (opción en Mac) mientras ajustas los puntos de negro y blanco te ayudará a establecer donde colocar el punto de manera que obtengas la mayor cantidad de detalles en las áreas blancas y negras de la imagen.
El equivalente del deslizante del punto gris de niveles en curvas consiste en añadir un punto de control adicional sobre nuestra curva (hasta ahora, en realidad nuestra línea diagonal). Si haces clic en cualquier punto en la curva, se le añade un punto. Se muestran como un punto sólido y todos los demás puntos incluidos los dos originales en los extremos de la línea se convertirán en círculos abiertos. No importa cuántos puntos tiene la curva, sólo uno de ellos está activo en un momento dado. Para cambiar de un punto a otro existente, simplemente vuelva a hacer clic en él. Si tiras de este nuevo punto ligeramente hacia arriba, la línea será finalmente una curva, creando un arco entre los dos extremos creados mediante el ajuste de los puntos de blanco y negro. No te vayas por la borda, un pequeño movimiento del punto crea un gran efecto que podrás ver en la imagen misma, así como la paleta Histograma. Esto nos lleva a nuestro siguiente concepto fundamental: Cantidades drásticas de movimientos en las curvas no hará más que crear imágenes extrañas. Tirando de un punto en medio de la curva ascendente es equivalente a mover el regulador de niveles del punto gris hacia la izquierda, aumentando el brillo general de una imagen. Si lo hace ligeramente hacia abajo es el mismo efecto que mover el deslizador de niveles del punto gris a la derecha, haciendo que la imagen parezca un poco más oscuro en general. Si necesitas eliminar un punto, sólo tienes que arrastrarlo fuera del gráfico y va a desaparecer.
Para ilustrar lo que hemos estado discutiendo, echa un vistazo a la imagen abajo a la izquierda. Esta es una foto sin modificar de una garita en San Juan Puerto Rico. Razonablemente buena, pero algo carente de impacto y un poco subexpuestas. Ahora mira a la segunda versión de esta misma imagen se muestra a continuación.








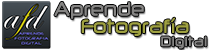
















Hola Salvador, primero que nada quería agradecerte la valiosa información que nos compartes en este sitio. He ido aprendiendo mucho. Te quería preguntar, colocarlas un tutorial de este apartado?, los tutoriales ayudan mucho a terminar de comprender. Saludos desde Guatemala!!!
Claro, lo añadiré a mi lista de tutoriales por crear. Saludos!